Главная
Πώς να δημιουργήσετε μια δισκέτα ανάκτησης των Windows 7. Δημιουργία ενός δίσκου αποκατάστασης των Windows
- Δημιουργία δίσκου ανάκτησης στον πίνακα ελέγχου των Windows 10
- Πώς να δημιουργήσετε ένα δίσκο ανάκτησης των Windows 10 σε ένα CD ή DVD
- Χρησιμοποιώντας μια μονάδα δίσκου εκκίνησης flash ή δίσκο Windows 10 για ανάκτηση
Αυτό το σεμινάριο περιγράφει τον τρόπο δημιουργίας ενός δίσκου. αποκατάσταση παραθύρων 10, καθώς και πώς να χρησιμοποιήσετε μια εκκίνηση USB flash drive ή DVD με αρχεία εγκατάστασης του συστήματος ως δίσκο αποκατάστασης, σε περίπτωση ανάγκης. Επίσης παρακάτω είναι ένα βίντεο στο οποίο όλα τα βήματα εμφανίζονται οπτικά.
Η δισκέτα ανάκτησης των Windows 10 είναι σε θέση να βοηθήσει σε περίπτωση διαφόρων προβλημάτων με το σύστημα: όταν δεν ξεκινήσει, άρχισε να λειτουργεί εσφαλμένα, πρέπει να επαναφέρετε το σύστημα εκτελώντας μια επαναφορά (επιστροφή του υπολογιστή σε αρχική κατάσταση ) ή χρησιμοποιώντας το προηγουμένως δημιουργημένο.
Πολλά άρθρα σε αυτόν τον ιστότοπο αναφέρουν το δίσκο αποκατάστασης ως ένα από τα εργαλεία για την επίλυση προβλημάτων υπολογιστή, και ως εκ τούτου αποφασίστηκε η προετοιμασία αυτού του υλικού. Όλες οι οδηγίες σχετικά με την αποκατάσταση της εκκίνησης και την απόδοση του νέου λειτουργικού συστήματος βρίσκονται στο υλικό.
Δημιουργία δίσκου ανάκτησης στον πίνακα ελέγχου των Windows 10
Στα Windows 10, υπάρχει ένας απλός τρόπος για να δημιουργήσετε μια δισκέτα αποκατάστασης ή, πιο σωστά, μια μονάδα flash USB μέσω του πίνακα ελέγχου (ο τρόπος για CD και DVD θα εμφανιστεί αργότερα). Αυτό γίνεται σε λίγα βήματα και λεπτά από την αναμονή. Σημειώνω ότι ακόμη και αν ο υπολογιστής σας δεν ξεκινά, μπορείτε να δημιουργήσετε μια δισκέτα ανάκτησης σε άλλο υπολογιστή ή φορητό υπολογιστή με τα Windows 10 (αλλά πάντα με το ίδιο βάθος bit - 32 bit ή 64 bit.) Εάν δεν έχετε άλλον υπολογιστή με 10 koy, η επόμενη ενότητα περιγράφει πώς να το κάνετε χωρίς αυτό).
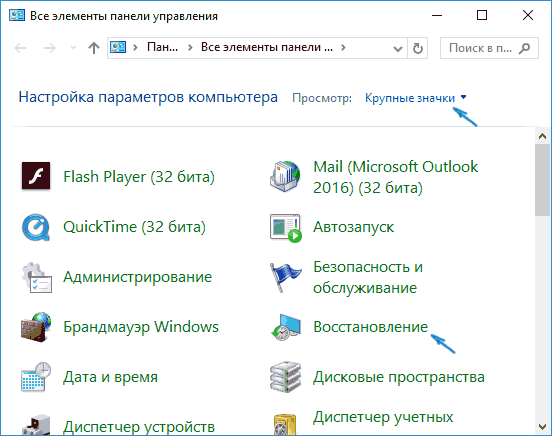
Τέλος, τώρα έχετε διαθέσιμη μια δισκέτα ανάκτησης, τοποθετώντας την εκκίνηση από την οποία στο BIOS ή UEFI (ή χρησιμοποιώντας) μπορείτε να εισάγετε το περιβάλλον ανάκτησης των Windows 10 και να εκτελέσετε πολλές εργασίες επαναδραστηριοποίησης του συστήματος, συμπεριλαμβανομένης της επαναφοράς στην αρχική του κατάσταση, εάν δεν υπάρχει τίποτε άλλο δεν βοηθάει.

Σημείωση: μπορείτε να συνεχίσετε να χρησιμοποιείτε τη μονάδα USB από την οποία δημιουργήθηκε ο δίσκος αποκατάστασης για να αποθηκεύσετε τα αρχεία σας εάν υπάρχει τέτοια ανάγκη: το κύριο πράγμα είναι ότι τα αρχεία που έχουν ήδη τοποθετηθεί εκεί δεν πρέπει να επηρεάζονται. Για παράδειγμα, μπορείτε να δημιουργήσετε έναν ξεχωριστό φάκελο και να χρησιμοποιήσετε μόνο τα περιεχόμενά του.
Πώς να δημιουργήσετε ένα δίσκο ανάκτησης των Windows 10 σε ένα CD ή DVD
Όπως μπορείτε να δείτε, στην προηγούμενη και κυρίως στη Windows 10 μέθοδο δημιουργίας δίσκου ανάκτησης, ένας τέτοιος δίσκος σημαίνει μόνο μια μονάδα flash USB ή άλλη μονάδα USB, χωρίς τη δυνατότητα επιλογής ενός CD ή DVD για αυτό το σκοπό.
Ωστόσο, εάν θέλετε να δημιουργήσετε ένα δίσκο ανάκτησης σε ένα CD, αυτή η δυνατότητα εξακολουθεί να υπάρχει στο σύστημα, σε μια ελαφρώς διαφορετική θέση.
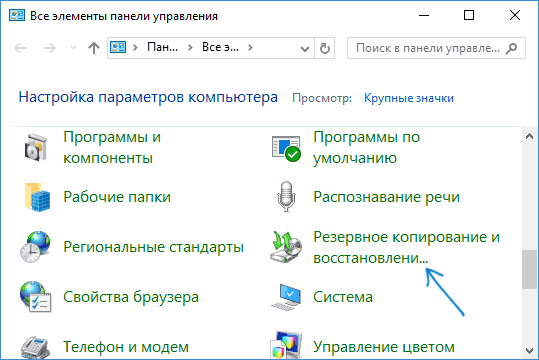
Στη συνέχεια, θα χρειαστεί να επιλέξετε μια μονάδα δίσκου με κενό DVD ή CD και κάντε κλικ στο "Δημιουργία δίσκου" για να εγγράψετε το δίσκο αποκατάστασης στο οπτικό CD.
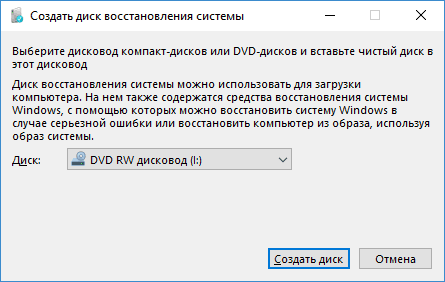
Η χρήση του δεν θα διαφέρει από τη μονάδα flash που δημιουργήθηκε με την πρώτη μέθοδο - απλά τοποθετήστε την εκκίνηση από το δίσκο στο BIOS και εκκινήστε τον υπολογιστή ή το φορητό υπολογιστή από αυτό.
Χρησιμοποιώντας μια μονάδα δίσκου εκκίνησης flash ή δίσκο Windows 10 για ανάκτηση
Κάνετε ή εγκαθιστάτε DVD δίσκο Με αυτό το λειτουργικό σύστημα πιο εύκολο από ποτέ. Ταυτόχρονα, σε αντίθεση με τη δισκέτα ανάκτησης, είναι δυνατή σε σχεδόν οποιοδήποτε υπολογιστή, ανεξάρτητα από την έκδοση του λειτουργικού συστήματος που είναι εγκατεστημένο σε αυτό και την κατάσταση της άδειας. Σε αυτήν την περίπτωση, μια τέτοια κίνηση με το κιτ διανομής μπορεί στη συνέχεια να χρησιμοποιηθεί στον υπολογιστή με προβλήματα ως δίσκο αποκατάστασης.
Όταν εργάζεστε με έναν υπολογιστή, όλα συμβαίνουν · ίσως, κάθε χρήστης βρίσκεται σε μια κατάσταση όταν το λειτουργικό σύστημα σταμάτησε να λειτουργεί εν μέρει ή εντελώς. Ως αποτέλεσμα, υπήρξε ανάγκη για μια πλήρη επανατοποθετήστε τα παράθυρα που οδήγησε στην απώλεια σημαντικών και όχι πολύ δεδομένων. Είναι απίθανο να είναι δυνατή η αποφυγή προβλημάτων στο σύστημα, αλλά είναι δυνατόν και απαραίτητο να γίνουν ταχύτερα και πιο άνετα η διαδικασία αποκατάστασης του λειτουργικού συστήματος του λειτουργικού συστήματος. Εδώ θα βρείτε τη λειτουργία ανάκτησης. Σε αυτό το άρθρο, θα μάθουμε πώς να δημιουργήσουμε μια δισκέτα ανάκτησης συστήματος των Windows. Ας ξεκινήσουμε. Ας πάμε!
Αρχικά, πρέπει να σημειωθεί ότι ως δίσκος αποκατάστασης μπορείτε να χρησιμοποιήσετε όχι μόνο ένα κανονικό DVD, αλλά και ένα USB flash drive, το οποίο στην εποχή μας θα είναι μια πιο αποδεκτή επιλογή.
Εάν έχετε εγκατεστημένο ένα λειτουργικό σύστημα στον υπολογιστή σας σύστημα παραθύρων 10, αυτή η έκδοση έχει τη λειτουργία της δημιουργίας μιας μονάδας flash ανάκτησης, η οποία επιτρέπει να γίνει πολύ εύκολα και γρήγορα. Πρώτα πρέπει να μεταβείτε στον Πίνακα ελέγχου υπολογιστή. Μεταξύ όλων των στοιχείων μενού, βρείτε "Ανάκτηση" και κάντε κλικ σε αυτό. Στο παράθυρο που ανοίγει, επιλέξτε τη λειτουργία για να δημιουργήσετε μια δισκέτα αποκατάστασης. Εάν θέλετε να δημιουργήσετε αντίγραφα ασφαλείας των αρχείων των Windows, ελέγξτε το αντίστοιχο πλαίσιο στο επόμενο παράθυρο. Λάβετε υπόψη ότι όταν ενεργοποιηθεί αυτή η επιλογή, ο χώρος στο δίσκο θα είναι μεγαλύτερος, ωστόσο, αυτό θα διευκολύνει σε μεγάλο βαθμό ολόκληρη τη διαδικασία επαναφοράς συστήματος στο μέλλον. Συνεπώς, συνιστάται να ενεργοποιήσετε αυτήν την επιλογή. Στη συνέχεια, στο παράθυρο επιλογής μονάδας USB flash, επιλέξτε τη μονάδα USB flash. Η μονάδα USB πρέπει να έχει όγκο τουλάχιστον 8 gigabytes και ταυτόχρονα να είναι κενή. Διαφορετικά, όλα τα δεδομένα θα διαγραφούν από αυτό. Παραμένει να κάνετε κλικ στο "Επόμενο" και να περιμένετε την ολοκλήρωση της λειτουργίας. Στη συνέχεια, μπορείτε να χρησιμοποιήσετε μια μονάδα flash USB για να αποθηκεύσετε τα αρχεία και τους φακέλους σας. Η κύρια προϋπόθεση δεν είναι να επηρεάσει τα εγγεγραμμένα αρχεία συστήματος.
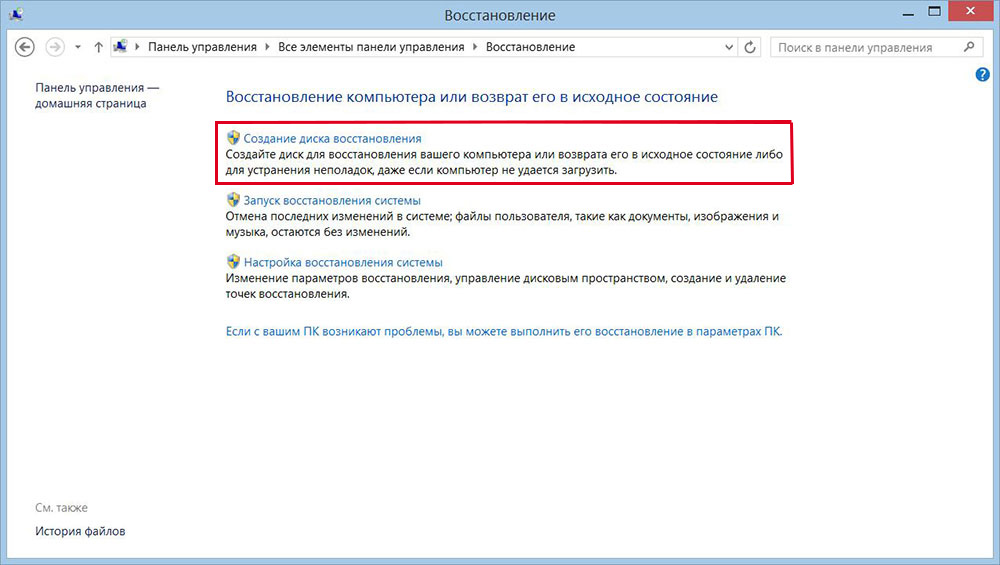
Τώρα ας μάθουμε πώς να φτιάξουμε δίσκο ανάκτησης συστήματος για τα Windows 7. Αυτό γίνεται με τον ακόλουθο τρόπο. Πρώτα πρέπει να ανοίξετε τον Πίνακα Ελέγχου και να μεταβείτε στην ενότητα "Σύστημα και Ασφάλεια". Στη συνέχεια, επιλέξτε "Δημιουργία αντιγράφων ασφαλείας και επαναφορά". Στο παράθυρο που ανοίγει, κάντε κλικ στο "Δημιουργία δίσκου αποκατάστασης συστήματος". Τα επόμενα βήματα είναι πολύ απλά - τοποθετήστε ένα CD ή DVD στη μονάδα δίσκου, στη συνέχεια επιλέξτε τη μονάδα δίσκου με το δίσκο και ξεκινήστε τη διαδικασία.
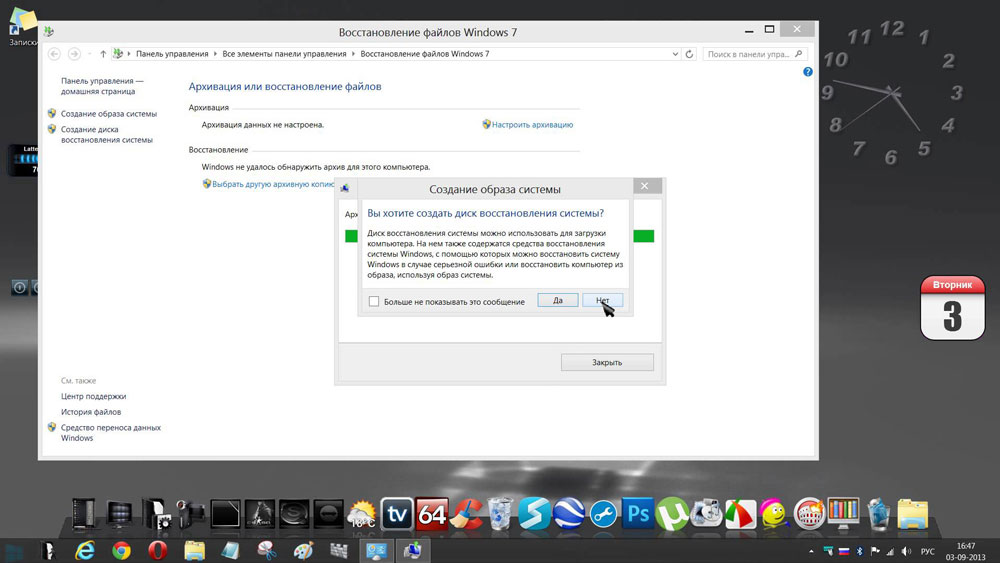
Πριν ξεκινήσετε τα Windows από τα εγγεγραμμένα μέσα, πρέπει να αλλάξετε τις ρυθμίσεις εκκίνησης στο BIOS. Για να το κάνετε αυτό, μεταβείτε στο BIOS (όταν ενεργοποιείτε τον υπολογιστή, πατήστε το πλήκτρο Del ή άλλο πλήκτρο, ανάλογα με τον κατασκευαστή του υπολογιστή σας). Μόλις μπείτε στο BIOS, μεταβείτε στην ενότητα "Εκκίνηση". Εκεί θα βρείτε ένα στοιχείο όπου μπορείτε να αλλάξετε την προτεραιότητα των συσκευών από τις οποίες θα εκκινήσει το λειτουργικό σύστημα. Βάλτε στην πρώτη θέση έναν οπτικό δίσκο ή μονάδα flash. Αποθηκεύστε τις αλλαγές σας πατώντας το πλήκτρο F10 στο πληκτρολόγιό σας. Τώρα, αν ανιχνευθεί κάποιο μέσο κατά την εκκίνηση του υπολογιστή, το λειτουργικό σύστημα θα φορτωθεί από εκεί.
Επιπλέον, μπορείτε να δημιουργήσετε μια εικόνα του συστήματος στο οποίο όλα τα αρχεία OS θα αποθηκευτούν σε συμπιεσμένη μορφή. Σημειώστε ότι σε αυτή την περίπτωση η τρέχουσα κατάσταση του λειτουργικού σας συστήματος θα καταγραφεί. Μπορείτε να κάψετε μια εικόνα τόσο στον σιδηρόδρομο του υπολογιστή όσο και σε ένα CD / DVD, ωστόσο, αξίζει να σημειωθεί ότι απαιτείται πολύς χώρος. Για να το κάνετε αυτό, επιλέξτε το αντίστοιχο στοιχείο στο μενού και, στη συνέχεια, επιλέξτε τον τόπο αποθήκευσης του αρχείου. Κάντε κλικ στο κουμπί "Επόμενο" για να ξεκινήσετε τη διαδικασία. Μπορείτε επίσης να χρησιμοποιήσετε αυτήν τη μέθοδο εάν τα Windows αρχίσουν να λειτουργούν εσφαλμένα.
Ο δίσκος επαναφοράς συστήματος περιέχει διάφορα εργαλεία για την αντιμετώπιση προβλημάτων στον υπολογιστή σας. Για να χρησιμοποιήσετε τη δισκέτα επαναφοράς συστήματος, ακολουθήστε τα εξής βήματα:
Εργαλείο διάγνωσης μνήμης των Windows στο Βοηθητικό πρόγραμμα αποκατάστασης συστήματος
Το εργαλείο διάγνωσης μνήμης των Windows χρησιμοποιείται για να ελέγξει τη μνήμη του υπολογιστή για σφάλματα. Μπορείτε να επιλέξετε να εκτελέσετε τη δοκιμή αμέσως ή στο επόμενο boot windows . Εάν επιλέξετε την επιλογή για επανεκκίνηση του υπολογιστή και εκτελέσετε αμέσως τη δοκιμή, φροντίστε να αποθηκεύσετε την εργασία σας και να κλείσετε όλα τα τρέχοντα προγράμματα. Ο έλεγχος της μνήμης του υπολογιστή μπορεί να διαρκέσει μερικά λεπτά. Όταν ολοκληρωθεί η δοκιμή, τα Windows θα επανεκκινηθούν αυτόματα.
Εάν εγκαταστήσατε πρόσφατα λειτουργικές μονάδες μνήμης, βεβαιωθείτε ότι ο τύπος της νέας μονάδας μνήμης πληροί τις απαιτήσεις μνήμης για τη μητρική πλακέτα. Εάν η μνήμη πληροί τις απαιτήσεις μνήμης για τη μητρική πλακέτα ή αν η μνήμη λειτουργούσε σωστά πριν, αλλά η δοκιμή ολοκληρώθηκε με σφάλμα, ακολουθήστε τα εξής βήματα:
Αφαιρέστε και τοποθετήστε ξανά τη μονάδα μνήμης στην υποδοχή για να ελέγξετε αν το πρόβλημα προκαλείται από ελαττώματα σύνδεσης.
Αφαιρέστε κάθε μονάδα μνήμης, αντικαθιστώντας αυτήν που προηγουμένως έχετε αφαιρέσει.
Μετά την αφαίρεση και την επανεγκατάσταση των μονάδων DIMM, επαναλάβετε τη διάγνωση της μνήμης.
Αν η δοκιμή εξακολουθεί να αποτυγχάνει, αντικαταστήστε την ελαττωματική μονάδα μνήμης.