Главная
Windows 7 сэргээх дискийг хэрхэн үүсгэх вэ? Windows сэргээх дискийг үүсгэх
- Windows 10 хяналтын самбар дээр сэргээх дискийг үүсгэх
- CD эсвэл DVD дээр Windows 10 сэргээх дискийг хэрхэн үүсгэх талаар
- Ачаалах боломжтой флэш диск эсвэл Windows 10 дискийг сэргээхэд ашиглах
Энэ заавар хэрхэн диск үүсгэх талаар дэлгэрэнгүй тайлбарласан байгаа. цонх сэргээх 10, мөн шаардлагатай бол ачаалах боломжтой USB флэш диск эсвэл DVD-ийг систем суулгалтын файлуудаар сэргээх дискэнд хэрхэн ашиглах талаар. Мөн доорх бүх алхмуудыг харуулсан видео байна.
Windows 10 сэргээх диск нь системтэй холбоотой янз бүрийн асуудлуудыг шийдвэрлэхэд тусалж чадна: эхлэхгүй бол алдаа нь ажиллаж эхэлнэ. Ингэснээр системийг сэргээх хэрэгтэй. эхний төлөв ) эсвэл өмнө нь үүсгэсэн хэрэглээ.
Энэ сайтын олон өгүүллүүд нь сэргээх дискийг компьютерийн асуудлыг шийдэх нэг арга хэрэгсэл гэж дурьдсан бөгөөд энэ материалыг бэлтгэхээр шийджээ. Шинэ OS-ийн ажиллагааг сайжруулж, гүйцэтгэлийг сэргээхтэй холбоотой бүх заавруудыг энэ материалаас олж болно.
Windows 10 хяналтын самбар дээр сэргээх дискийг үүсгэх
Windows 10-д хяналтын дискэн дээр USB флаш диск үүсгэх энгийн арга бий (CD ба DVD-ийн аргаар сүүлд харуулах болно). Энэ нь хэдхэн алхам, хүлээлтийн дагуу хийгддэг. Таны компьютер эхлэхгүй байсан ч Windows 10-тэй өөр компьютер эсвэл зөөврийн компьютер дээр сэргээх дискийг хийж чадна гэдгийг санаарай (гэхдээ 32bit эсвэл 64 bit-тай ижил биттэй). Хэрэв та 10-койтой өөр компьютергүй бол, Дараагийн хэсэгт үүнийг хэрхэн хийхийг тайлбарлах болно).
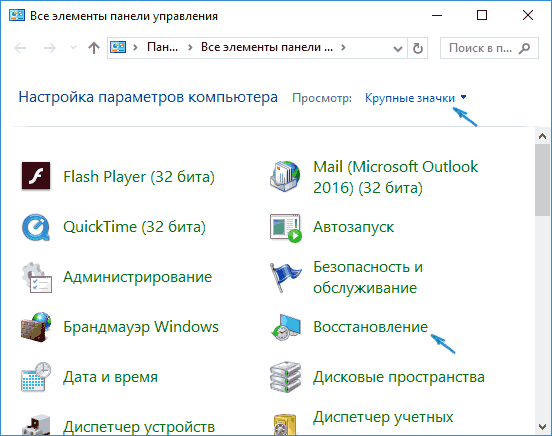
Үүний дараа та ачаалах төхөөрөмжийг BIOS эсвэл UEFI руу (эсвэл ашиглаж байгаа) ачаалах боломжтойгоор Windows 10-ийн сэргээх орчинд оруулж дахин системийг дахин дахин ачаалах боломжтой, түүний оронд анхны төлөвтөө буцааж оруулаад буцаах боломжтой тус болохгүй.

Тэмдэглэл: Та USB drive-ийг үргэлжлүүлэн ашиглаж болох бөгөөд хэрэв шаардлагатай бол файлуудыг хадгалахад зориулж хадгалсан дискийг ашиглах боломжтой. Хамгийн чухал нь тэнд байрлуулсан файлууд нөлөөлөхгүй байх явдал юм. Жишээ нь, та тусдаа хавтас үүсгэж зөвхөн агуулгуудыг нь ашиглаж болно.
CD эсвэл DVD дээр Windows 10 сэргээх дискийг хэрхэн үүсгэх талаар
Өмнө нь, ялангуяа Windows 10-ийн сэргээх диск үүсгэхийн тулд ийм диск нь CD эсвэл DVD-г сонгох боломжгүйгээр USB флаш диск эсвэл бусад USB диск гэсэн үг юм.
Гэсэн хэдий ч, хэрэв та сэргээх дискийг CD дээр хийх хэрэгтэй бол энэ боломж нь арай өөр байршилд байх боломжтой хэвээр л байна.
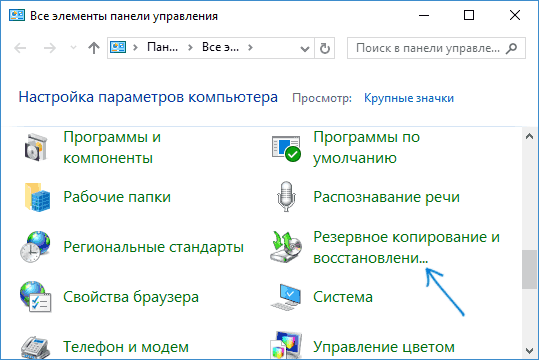
Үүний дараа хоосон DVD эсвэл CD-тэй хөтөч сонгох хэрэгтэй бөгөөд сэргээх дискийг оптик CD-д шарахын тулд "Create Disc" дээр дарна.
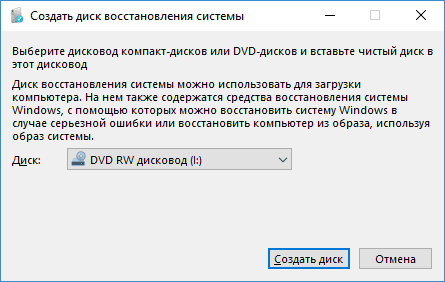
Эхний аргаар үүсгэсэн флаш драйваас түүний хэрэглээ ялгаатай биш юм. Эхлээд BIOS-д ачаалах дискийг компьютерээс эсвэл зөөврийн компьютераа ачаалах хэрэгтэй.
Ачаалах боломжтой флэш диск эсвэл Windows 10 дискийг сэргээхэд ашиглах
Хийх буюу суулгах DVD диск Энэ үйлдлийн систем нь хэзээ ч илүү хялбар болсон. Үүний зэрэгцээ, сэргээх дискнээс ялгаатай нь, энэ нь суулгасан OS-ийн хувилбар болон түүний лицензийн төлвөөс үл хамааран бараг ямар ч компьютер дээр боломжтой. Энэ тохиолдолд түгээлтийн хэрэгсэлтэй ийм хөтөч нь асуудлыг компьютер дээр нөхөн сэргээх диск болгон ашиглаж болно.
Компьютер дээр ажиллахдаа бүх зүйл заримдаа эсвэл хэсэгчлэн зогссон үед хэрэглэгч бүхэн тохиолддог. Үүний үр дүнд, бүрэн гүйцэд хэрэгцээ шаардлага байсан Windows-ийг дахин суулгах Энэ нь маш чухал, маш бага мэдээлэл алдагдахад хүргэсэн. Системийн асуудлаас зайлсхийх боломжтой байх магадлал багатай боловч үйлдлийн системийн үйлдлийн системийг дахин сэргээх үйл явцыг илүү хурдан бөгөөд илүү тухтай болгох боломжтой болох боломжтой юм. Эндээс та нөхөн сэргээлтийн функцэд туслах болно. Энэ өгүүлэлд бид Windows системийн сэргээх дискийг хэрхэн үүсгэх талаар өгүүлэх болно. Эхлээд эхэлье. Явъя!
Эхлээд сэргээх диск болохын хувьд та энгийн DVD төдийгүй USB флэш дискийг ашиглах боломжтой бөгөөд бидний цаг үед илүү хүлээн зөвшөөрөгдсөн сонголт байх болно гэдгийг тэмдэглэх нь зүйтэй.
Хэрэв та компьютер дээрээ суулгасан үйлдлийн системтэй бол цонхны систем 10, энэ хувилбар нь сэргээх флаш диск үүсгэх үйлдэлтэй бөгөөд үүнийг амархан, хурдан хийх боломжийг олгодог. Эхлээд та Компьютерийн хяналтын самбар руу очих хэрэгтэй. Цэсийн бүх зүйлсээс "Recovery" олж, түүнийгээ дарна уу. Нээх цонхонд функцийг сонгоод сэргээх дискийг үүсгэ. Хэрэв та Windows файлуудыг нөөцөлж авахыг хүсвэл дараагийн цонхонд харгалзах хайрцгийг шалгана уу. Энэ сонголтыг идэвхжүүлсэн үед дискний зай том байх болно. Гэхдээ энэ нь ирээдүйд бүхэл системийн дахин тохируулах процессыг ихээхэн хөнгөвчлөх болно. Тиймээс энэ тохируулгыг идэвхжүүлэхийг зөвлөж байна. Дараа нь USB флаш диск сонгох цонхонд USB флаш дискээ сонгоно уу. USB хөтөч нь дор хаяж 8 гигабайт хэмжээтэй байх ёстой ба хоёулаа хоосон байна. Үгүй бол бүх өгөгдлийг устгах болно. "Дараагийн" дээр дарж үйл ажиллагааг дуусгахыг хүлээнэ. Үүний дараа та өөрийн файлын фолдерыг хадгалахын тулд USB флаш диск ашиглаж болно. Үндсэн нөхцөл нь бүртгэгдсэн системийн файлуудад нөлөөлөхгүй.
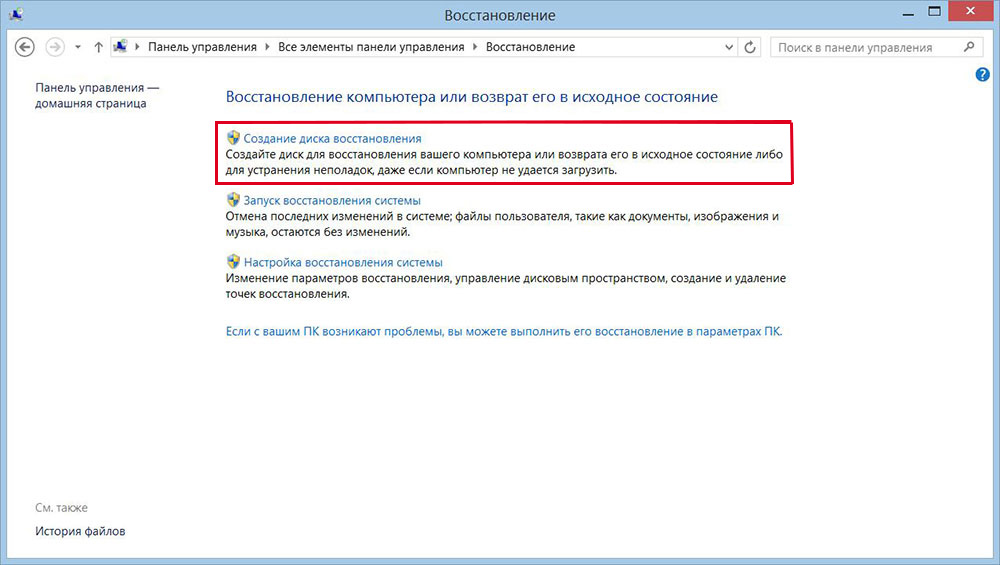
Одоо Windows 7-д системийн сэргээх дискийг хэрхэн хийх талаар авч үзье. Үүнийг дараах байдлаар хийнэ. Эхлээд Control Panel нээж, "Систем болон Аюулгүй байдал" хэсэгт очно уу. Дараа нь "Нөөцлөх ба сэргээх" сонгоно уу. Нээх цонхонд "Системийн сэргээх дискийг үүсгэх" дээр дарна уу. Цааш үргэлжлүүлэх алхмууд нь маш энгийн бөгөөд CD эсвэл DVD хөтчийг оруулаад дискийг дискийг сонгоод процессийг эхлүүлнэ.
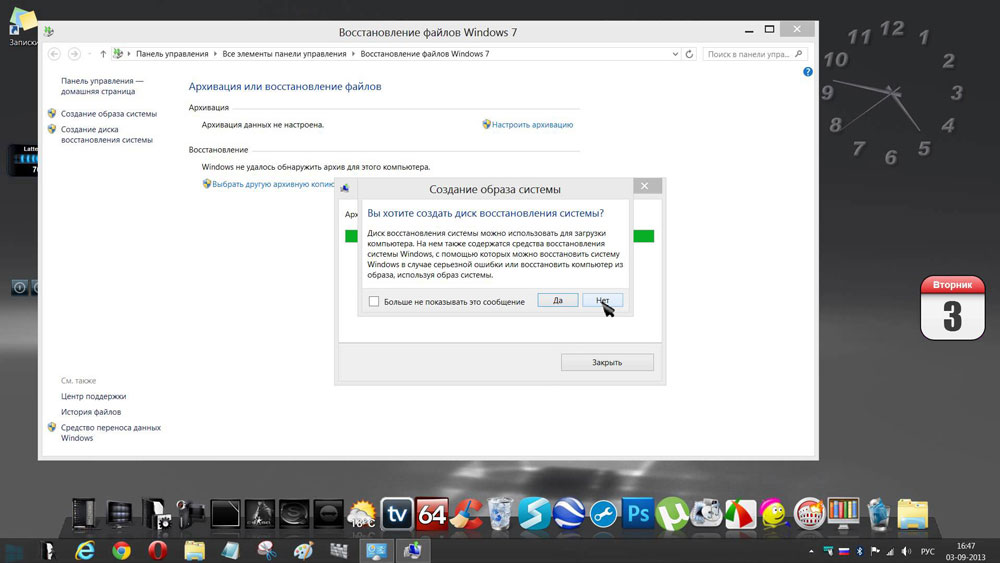
Бүртгэгдсэн зөөвөрлөгчөөс Windows эхлэхээс өмнө та BIOS-д ачаалах тохиргоог өөрчлөх шаардлагатай. Үүнийг хийхийн тулд BIOS руу (компьютерийг асаахдаа Del товчлуурыг эсвэл компьютераа үйлдвэрээс нь хамаараад өөр түлхүүрийг дар). BIOS-ийн дотор "Boot" хэсэг рүү очно уу. Тэнд OS-ийн ачаалах төхөөрөмжүүдийн тэргүүлэх чиглэлийг өөрчилж болно. Оптик диск эсвэл флаш дискийг эхний байрлалд тавь. Өөрийн гар дээр F10 товчлуурыг дарснаар өөрчлөлтөө хадгалаарай. Одоо, компьютераа асаахад ямар нэгэн зөөвөрлөгчийн мэдэгдэж байгаа бол OS нь тэндээс дуудагдах болно.
Үүнээс гадна, та бүх OS файлууд шахагдсан хэлбэрээр хадгалагдах системийн дүрсийг бүтээж болно. Энэ тохиолдолд таны OS-ийн одоогийн төлөв бүртгэгдэнэ гэдгийг анхаарна уу. Та компьютерын төмөр зам, CD / DVD дээр зургийг шарж болно, гэхдээ маш их зай шаардлагатай гэдгийг тэмдэглэх нь зүйтэй. Үүнийг хийхийн тулд цэсний харгалзах зүйлийг сонгоод дараа нь архивын хадгалсан газрыг сонгоно. Процедурыг эхлүүлэхийн тулд "Дараагийн" товчийг дарна уу. Хэрэв та Windows-ийг буруу ажиллуулбал энэ аргыг бас хэрэглэж болно.
Системийн нөхөн сэргээх диск таны компьютерт алдааг олж засварлахад зориулсан хэд хэдэн хэрэгслийг агуулдаг. Системийн сэргээх дискийг ашиглахын тулд дараах алхмуудыг хийнэ үү:
Системийн сэргээх хэрэгсэл дэх Windows Санах ойн оношлогооны хэрэгсэл
Windows Memory Diagnostic Tool нь компьютерийн санах ойг алдааг шалгадаг. Туршилтыг даруй эсвэл дараагийн удаа ажиллуулахаар сонгож болно Windows-г ачаалах . Хэрэв та компьютераа дахин асаах сонголтыг хийж, даруй ажиллуулбал, өөрийн ажлыг аваад бүх ажиллаж байгаа програмыг хаах хэрэгтэй. Компьютерийн санах ойг шалгах нь хэдхэн минут болно. Туршилт дуусмагц автоматаар дахин эхлүүлэх болно.
Хэрэв та саяхан санах ойн модулийг суулгасан бол шинэ санах ойн модуль нь эх хавтангийн санах ойн шаардлагыг хангаж байгаа эсэхийг шалгаарай. Хэрэв санах ой нь эх хавтангийн санах ойн шаардлагыг хангасан, эсвэл санах ой өмнө нь зөв ажиллаж байсан ч алдаа нь дууссан бол дараах алхамуудыг дагана уу:
Санах ойн модулийг залгуурын согогийн улмаас үүссэн эсэхийг шалгахын тулд санах ойн модулийг үүрэнд оруулан дахин суулгах.
Санах ойн модул бүрийг устгаад өмнө нь устгасан нэгийг солих.
DIMM модулиудыг зайлуулж, дахин суулгасны дараа санах ойн оношийг дахин сайжруулаарай.
Хэрэв туршилт амжилтгүй болвол гэмтэлгүй санах ойн модулийг солино.